Making Microsoft Word Do What You Want.
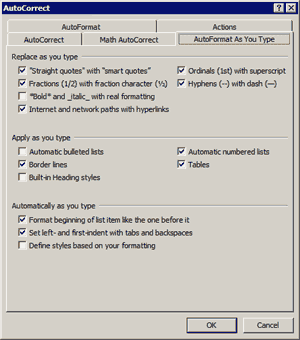
Someone typing a recipe in Microsoft Word entered —
2 Cups Sugar,
3 Eggs,
On its own Word put a “4” at the beginning of the next line.
But that was wrong; the quantity for the next ingredient was not 4. The writer couldn’t figure out how to get rid of the 4, gave up on Word and hand wrote the recipe. True story. What gives?
The problem was that some of Word’s features do things automatically based on assumptions about what you want. Very frustrating if the assumptions are wrong and you don’t know how to turn the features off.
To take control and make Word do what you want, you want to look at the settings in AutoCorrect and Editing options.
AutoCorrect. The solution for the recipe writer’s errant “4” was to turn off “automatic numbered lists,” one of Word’s many “AutoCorrect” options. To locate these options, check the table at the end of the article. For additional information, go to "Help" for your own version of Word.
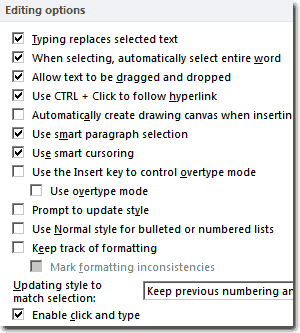
The "AutoCorrect" dialogue box has a number of tabs at the top; the option for numbered lists is on "AutoFormat As You Type." You can turn it and other options on and off to suit your preferences.
You should check the other tabs as well so that you know what features are there and can turn them on or off as desired. You might find it helpful to turn them all off and then turn them on one at a time so you can see exactly what each does and whether you like it.
Editing Options. When you highlight text, Word assumes you want to highlight entire words. Helpful except when you only want to highlight part of a word.
To take control, go to Word’s "Editing" options and remove the check mark next to "When selecting, automatically select entire word."
Another one you might want to check is "Enable click and type." If you have ever clicked on a blank part of a Word page and all of a sudden seen tabs and returns appear, that is what made it happen. To stop it, turn the feature off.
WHERE ARE AUTOCORRECT AND EDITING? AutoCorrect and Editing options are in the following locations in various versions of Word.
|
This article originally appeared in our free semi-monthly newsletter. To receive future issues, please add your name to the subscription list.
