Writing with Styles.
No, the title is not a typo — if you’re looking for tips on literary style, you’re in the wrong place — if you want to learn how to use Microsoft Word’s Styles feature to make the process of writing your literary masterpiece more efficient, read on.
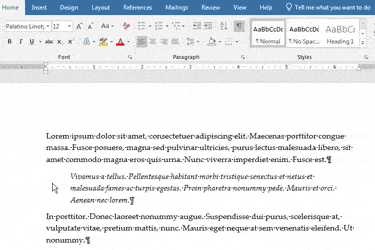
Styles are one of the most useful, yet regrettably under-utilized features of Microsoft Word. They let us create libraries of format combinations we want to use again and again. A memorandum, for example, can have styles for main headings, subheadings, body text, bullet points, quotations and so on. Each style includes all text attributes. A heading style, for example, would specify the font, size and whether the text was bold, center aligned and had a border. Once created, the style’s button applies all those attributes to selected text with a single click.
Quick Styles. The fastest way to create a Microsoft Word style is to format sample text, select the sample, click the drop down at the right of the Styles group on the Home tab, and choose “Create a Style.” Word will ask you to give the style a name. Enter the name and click “OK.” The style will appear on the ribbon (see Figure 1).
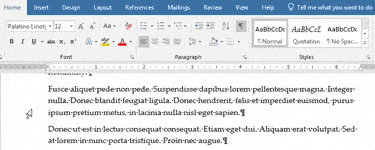
To use the style, select the text to format and click the style’s button on the Home ribbon (see Figure 2). If it isn’t visible, expand the Styles group. The selected text should now have all the style’s formats.
Modifying Styles. Once you assign a style to text, the appearance of that text remains linked to the style’s attributes even as they change. Suppose during the Christmas-Holiday season you want the boring black subheadings in your weekly report to be a festive red. Change the style’s font color and the subheadings immediately will pick up the spirit of the season.
To modify a style, right-click the style’s button on the Home tab and choose Modify (see Figure 3). Press the Format button at the lower left and choose the category of format to change (some attributes can be changed in the middle of the dialogue box). Make the changes and click ““OK.” All text in the current document will be updated. Text in other documents will not, even if the documents have styles with the same names.
Do Styles Limit Other Options? No. Styles in no way prevent you from doing anything you otherwise could, they simply facilitate repetitive formatting.
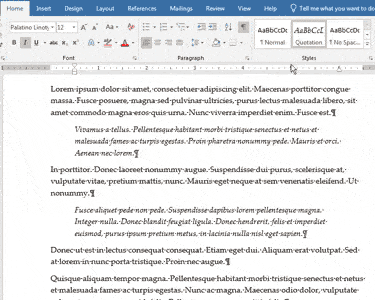
For example, you might want to emphasize certain words in text to which a style has been applied. Just select the text to be emphasized and apply bold, italic, color and any other desired attributes. These formats replace inconsistent settings in the assigned style (see Figure 5).
This kind of custom formatting changes the relationship between the customized text and its style. Future changes to the customized attributes in the style will not affect those attributes in the customized text. For example, if a customization made black text blue, subsequent style changes to font color will not affect the blue text. Other style changes will operate as always. To remove all custom formats and revert text to a style, select the text and click “Clear All” in the Styles Pane.
Scope of Styles. Styles reside separately within each Microsoft Word document, so creating them in one does not make them available in others. If you want to use existing styles in a new document, you can always save a copy of a document with the styles — the new file will have the same styles. But what if you create styles in one existing document and then want to use them in other existing files?
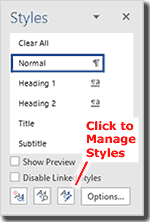
You can copy styles from between documents in the Manage Styles dialogue box. It takes several steps to get there. First, open the Styles Pane and click the Manage Styles button at the bottom (see Figure 4). Then, in the Manage Styles dialogue box, click Import / Export at the lower left.
The dialogue box that opens will show the current file on one side and the Normal template on the other. Close the Normal Template and Open the file you want to transfer the styles to. You then can copy styles in both directions between those files.
Character versus Paragraph Attributes. Sometimes it might appear that a style doesn’t work, but on closer examination it’s because someone is expecting the style to do something Microsoft Word can’t. Often the confusion is caused by the difference between character and paragraph level formats.

Some settings can be varied character-by-character, font size and color being common examples. Thus, technically it is possible to format a word using a different font, size and color for each letter.
Other formats can only be applied on a paragraph-wide basis. Alignment, indenting and justification being common examples. That means that even if you highlight only some of the text in a paragraph when you change that setting, the change applies to the entire paragraph.
This is true with styles as well. If a style calls for centered text, the entire paragraph will be centered even if only part of it is highlighted.
Character, Paragraph and Linked Styles. Styles created using the quick method given above will record both the character and paragraph-level attributes of the sample text. Which of those are assigned when the style is applied depends on how much text is highlighted. If less than the entire paragraph is highlighted, only the character attributes are applied; if the entire paragraph is selected, the paragraph settings will be used as well. Microsoft refers to this as linked character and paragraph styles.
* * * * *
Styles eliminate much of the tedium of formatting so we can focus our effort on developing and improving content. They take a little practice, but once you get the hang of styles, they will repay your investment of time and effort many times over.
Visit our MS Word Productivity Guides page for more helpful articles.
This article originally appeared in our free twice-monthly e-mail newsletter. To receive future issues, please add your name to the subscription list.
Free NewsletterWant to learn more? We offer two different MS Word classes: Mastering Microsoft Word and Advanced MS Word. Click either class name for a detailed description.
Class ScheduleWe can also create a private Microsoft Word class tailored to the needs of your group, or provide individual training or project consulting services.
